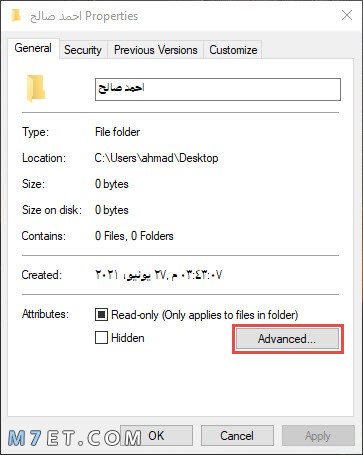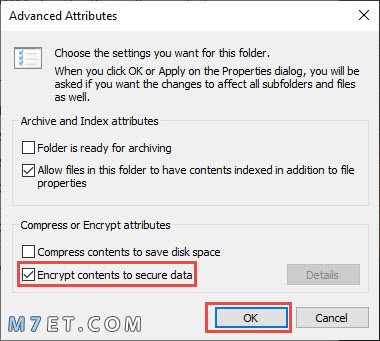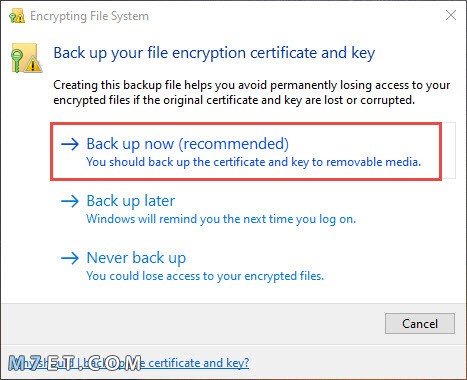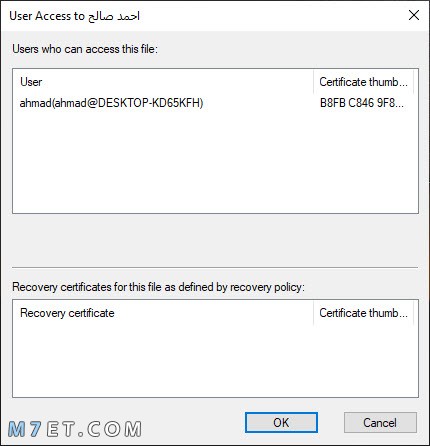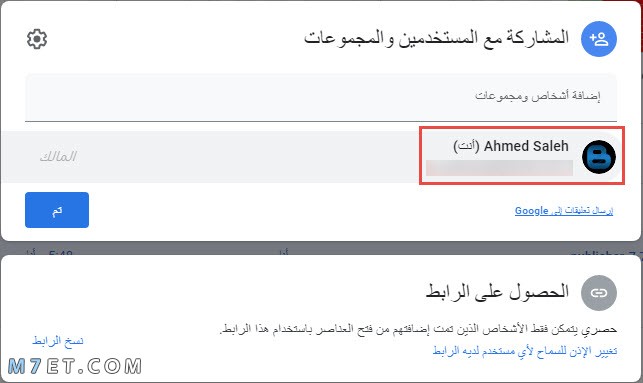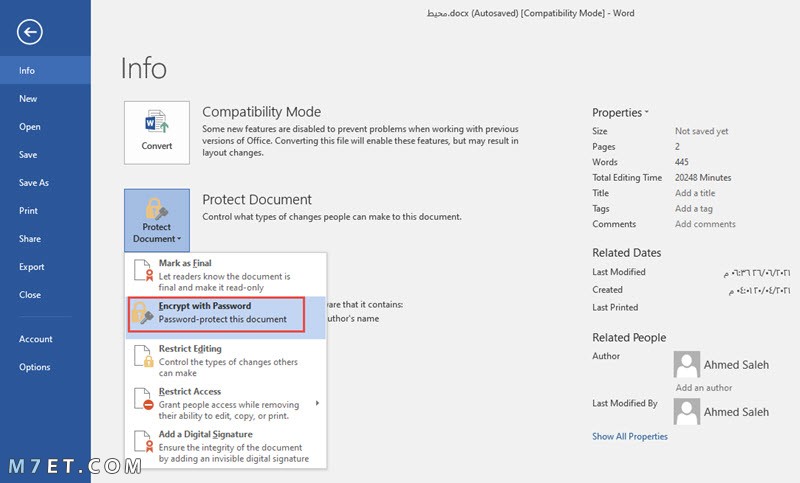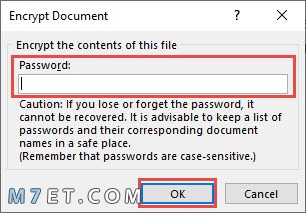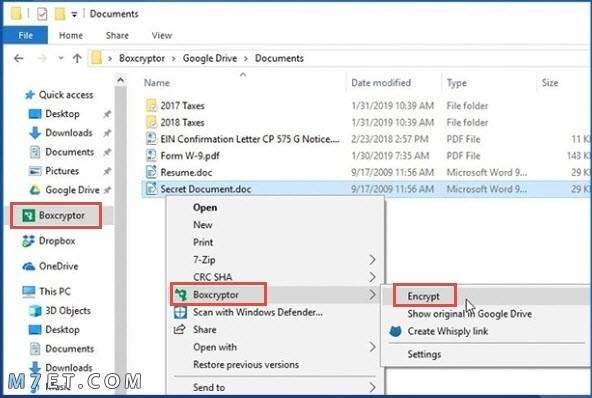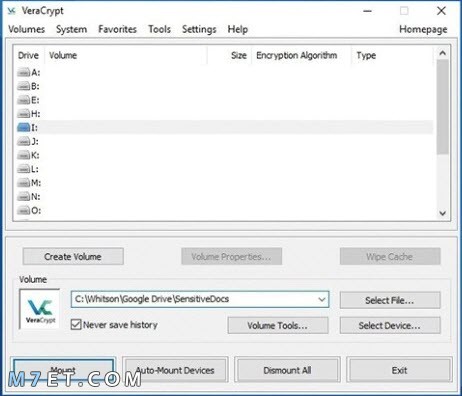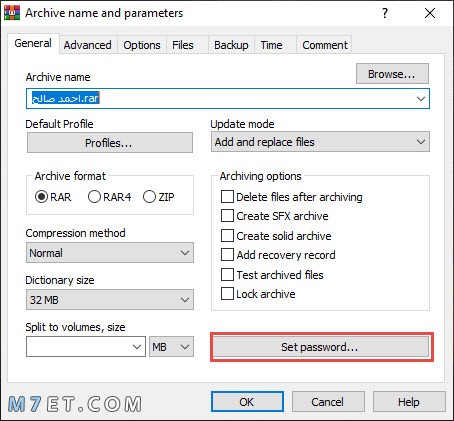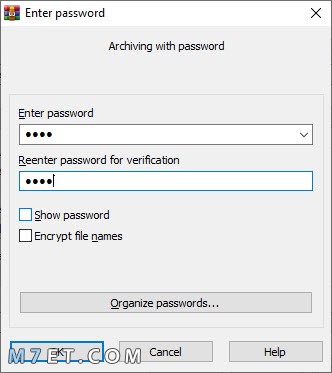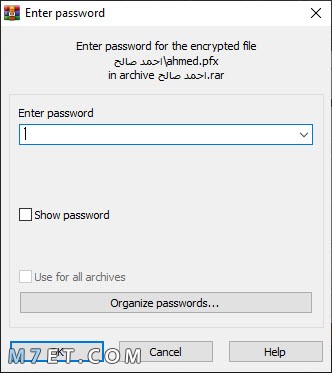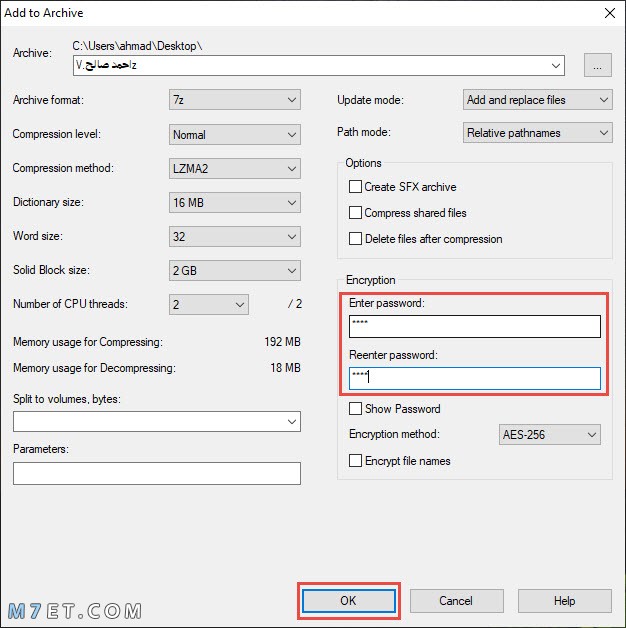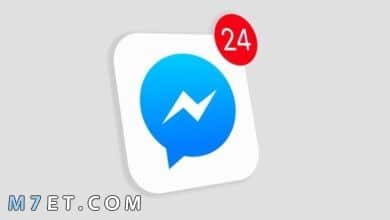كيفية حماية الملفات والمجلدات بأكثر من طريقة 2024
تعلم كيفية حماية الملفات بأكثر من طريقة

إذا كانت لديك ملفات تفضل ألا يتمكن الآخرون من الوصول إليها، فقد يكون حماية الملفات بكلمة مرور هو أبسط طريقة للحصول على حماية معلوماتك. يحتوي ويندوز على دعم مدمج لحماية ملفاتك بكلمة مرور، مما يتيح لك الحفاظ على ملفاتك في مأمن بعيدًا عن أعين المتطفلين. هناك برامج مخصصة لحماية ملفاتك أيضًا وهذا ما سوف نستعرضه في مقالنا هذا.
حماية الملفات باستخدام ويندوز 10
ابحث عن الملف او المجلد الذي تريد حمايتها:
- انقر بزر الماوس الأيمن على الملف أو المجلد ثم انقر على Properties أسفل قائمة السياق.
- انقر على زر Advanced… في قسم Attributes في النافذة.
- حدد مربع الاختيار Encrypt contents to secure data.
- انقر على الزر Ok للعودة إلى نافذة الخصائص الرئيسية.
- الآن اضغط على Apply وسيرسل لك ويندوز اشعارًا لبدأ حماية الملفات انقر عليه.
- انقر على Back up now لبدأ النسخ الاحتياطي، وتابع الخطوات التي ستظهر على الشاشة.
- بعد الإنتهاء من التكوين سيكون لديك ملف احتياطي صغير، ستحتاج إلى هذه المعلومات إذا فقدت الوصول إلى ملفاتك المحمية.
بعد إجراء النسخ الاحتياطي، سيتم الآن حماية الملفات. يتم تشفير هذه الملفات بمفتاح مرتبط بحساب مستخدم ويندوز الخاص بك، يُمكنك التحقق منه بالنقر على Details بجوار زر الاختيار Encrypt contents to secure data.
إذا حاول أي شخص آخر الوصول إلى الملف – سواء من حساب مستخدم آخر ، أو عن طريق إزالة محرك الأقراص الثابتة فعليًا – فستظهر المحتويات على أنها نص مشوه لا معنى له.
- يمكنك فك حماية الملفات في أي وقت بالعودة إلى نافذة Properties وفتح Advanced مرة أخرى.
- فقط قم بإلغاء تحديد مربع الاختيار Encrypt contents to secure data وانقر فوق Ok لإغلاق النوافذ.
اقرأ أيضًا: كيفية حذف الملفات نهائي في ويندوز.
كيفية حماية الملفات على جوجل دريف
قد لا يسمح لك جوجل دريف بحماية الملفات في مستندات جوجل الفردية، ولكن لا تزال هناك طرق لحماية خصوصيتك. إليك كيفية حماية الملفات على جوجل دريف.
قد لا تحتوي مستندات جوجل على خيار لحماية الملفات بكلمة مرور، لكنها لا تزال محمية على خوادم جوجل. ما لم تقم بمشاركتها، فلن يتمكن المستخدمون الآخرون من رؤية ملفاتك بدون اسم المستخدم وكلمة المرور لحساب جوجل الخاص بك.
لحماية الملفات في جوجل دريف تأكد من أن حسابك آمن قدر الإمكان:
- استخدم كلمة مرور قوية، وقم بتمكين المصادقة الثنائية.
- استخدم مفتاح أمان للكمبيوتر مثل Titan أو YubiKey للحصول على أفضل حماية ممكنة.
إذا قُمت بإعدادا هذه الخطوات بشكل صحيح لن يتمكن أي شخص من الدخول إلى حسابك.
حماية الملفات في أوفيس وورد
إذا كان لديك برنامج Microsoft Office مثبتًا على جهاز الكمبيوتر الخاص بك، فمن المحتمل أن تكون ميزة التشفير المضمنة الخاصة به هي الخيار الأسهل.
- افتح المستند المعني وتوجه إلى File > Protect Document > encrypt with password.
- اختر كلمة مرور للملف وتأكد من تذكرها، إذا نسيتها فسيتم فقد هذا الملف إلى الأبد، وانقر على Ok.
الآن تم حماية الملفات بواسطة ميكروسوفت وورد.
اقرأ أيضًا: نقل الملفات من الكمبيوتر الى الآيفون : 5 خطوات فقط.
حماية الملفات باستخدام Boxcryptor
إذا كنت بحاجة إلى حماية الملفات، أو إذا كنت لا تملك نسخة من مايكروسوفت أوفيس، فإن Boxcryptor يعد خيارًا أكثر تنوعًا. إنه مشابه جدًا لدروب بوكس وجوجل دريف وخدمات التخزين السحابية الأخرى.
على الرغم من أنه بدلاً من استخدام الخدمة السحابية الخاصة به، فإنه يتصل ببرامج المزامنة السحابية المثبتة بالفعل على جهاز الكمبيوتر الخاص بك.
يمكنك تثبيت Boxcryptor، وتمكين Google Drive في إعدادات Boxcryptor، ثم الوصول إلى Boxcryptor من الشريط الجانبي لمستكشف ملفات ويندوز.
- انقر بزر الماوس الأيمن فوق أي ملفات تريد حمايتها.
- اختر خيار Boxcryptor > Encrypt، وشاهد مربع الاختيار يتحول إلى اللون الأخضر.
- بمجرد القيام بذلك ستظل ترى الملفات في جوجل دريف، لكن لن يكون من الممكن الوصول إليها إلا إذا قمت بتثبيت Boxcryptor وقمت بتسجيل الدخول منه.
حماية الملفات باستخدام Veracrypt
Veracrypt برنامج قوي. متاح لأنظمة ويندوز وماك ولينكس ويمكنه إنشاء حاوية مشفرة يمكنك فيها تخزين أي ملفات تريدها – ثم وضعها في أي مكان لحفظها بأمان.
ما عليك سوى تثبيت البرنامج وإنشاء حاوية ملفات مشفرة جديدة داخل مجلد جوجل دريف الخاص بك على جهاز الكمبيوتر، ثم تحميل هذا الملف من نافذة Veracrypt الرئيسية.
سيظهر كما لو كان محرك أقراص ثابتًا خارجيًا، يمكنك بعد ذلك حماية الملفات بسحبها هناك، وإلغاء تحميل وحدة التخزين، وسيتم تخزين الحاوية المشفرة بأمان في حساب جوجل الخاص بك.
فقط اعلم أنك ستحتاج إلى تثبيت Veracrypt على أي جهاز كمبيوتر تستخدمه للوصول إلى المستندات الموجودة داخل تلك الحاوية.
حماية الملفات بواسطة Winrar
يمكن لبرنامج Winrar استخدام أرشيف مضغوط لحماية الملفات بكلمة مرور. سيحتاج أي شخص يحاول فتح الآرشيف المحمي إلى إدخال كلمة المرور للأرشيف لاستخراج ملفاته. لذلك، يمكن أن يكون ضغط الملفات داخل الأرشيف أيضًا طريقة رائعة لحماية الملفات.
لحماية الملفات بواسطة Winrar، تحتاج إلى تحميل وتثبيت برنامج Winrar.
- تحميل برنامج Winrar.
- افتح مستكشف الملفات وقُم بتحديد الملفات التي ترغب في إضافتها إلى الأرشيف المحمي.
- انقر بزر الماوس الأيمن على الملفات المظللة ومن القائمة اختر add to archive.
- بعد ذلك من خلال النافذة الناتجة لبرنامج Winrar انقر على Set Password.
- بعد ذلك أدخل كلمة المرور، ثم أعد كتابتها.
- يُمكنك تحديد Show password لإظهار كلمة المرور بدلًا من النقاط.
- يُمكنك تشفير محتوى الأرشيف بتحديد Encrypt files names.
- بعد إدخال كلمة المرور أنقر على Ok لإغلاق نافذة إدخال الباسورد، ثم انقر Ok مرة أخرى لإنهاء ضغط الملفات.
عند استخراج الأرشيف سيتم مطالبتك بكلمة مرور.
اقرأ أيضًا: كيفية تغيير لغة الكمبيوتر في ويندوز 10.
حماية الملفات باستخدام 7z
يُمكنك أيضًا حماية ملفاتك باستخدام برنامج 7z كما برنامج Winrar بل وأسهل، كل ما تحتاج إليه هو برنامج 7z المجاني.
طريقة حماية ملفاتك بواسطة برنامج 7z:
- قُم بتحديد الملفات التي ترغب في حمايتها.
- انقر رز الماوس الأيمن واختر من القائمة 7-Zip.
- ثم اختر من القائمة الفرعية Add to archive.
- من النافذة المنبثقة للبرنامج أكتب كلمة المرور ثم أعد كتابتها وانقر على Ok.
وبهذا يكون لديك الكثير من الطرق لحماية الملفات، وبهذا نكون قد انتهينا من مقالنا حول حماية الملفات بأكثر من طريقة.
إذا كان لديك أي سؤال آخر حول حماية ملفاتك لا تتردد في كتابة تعليق.